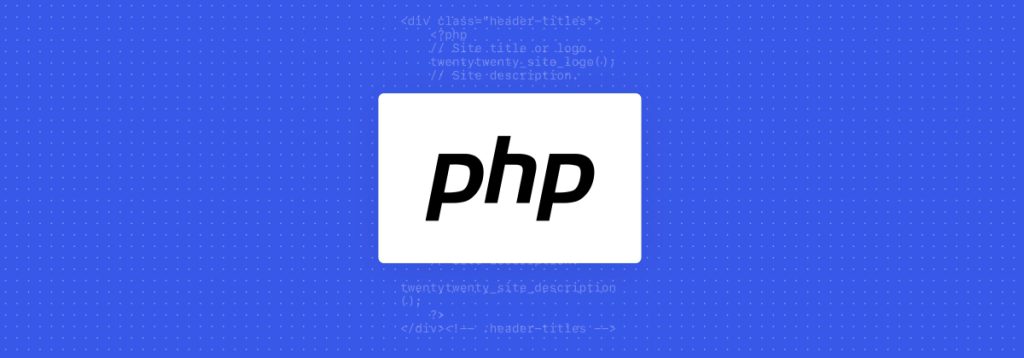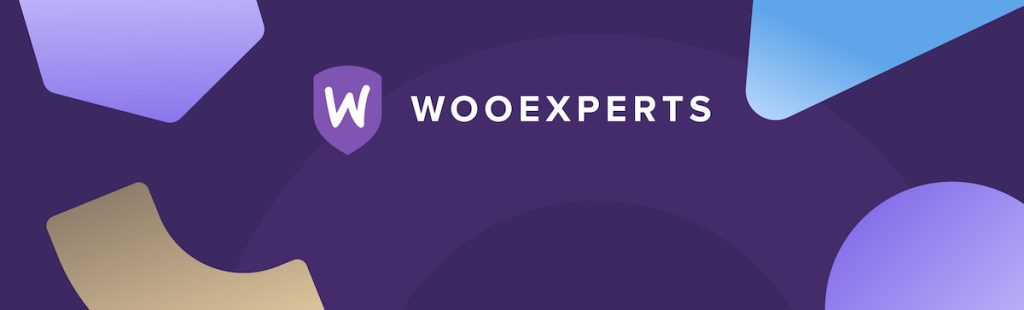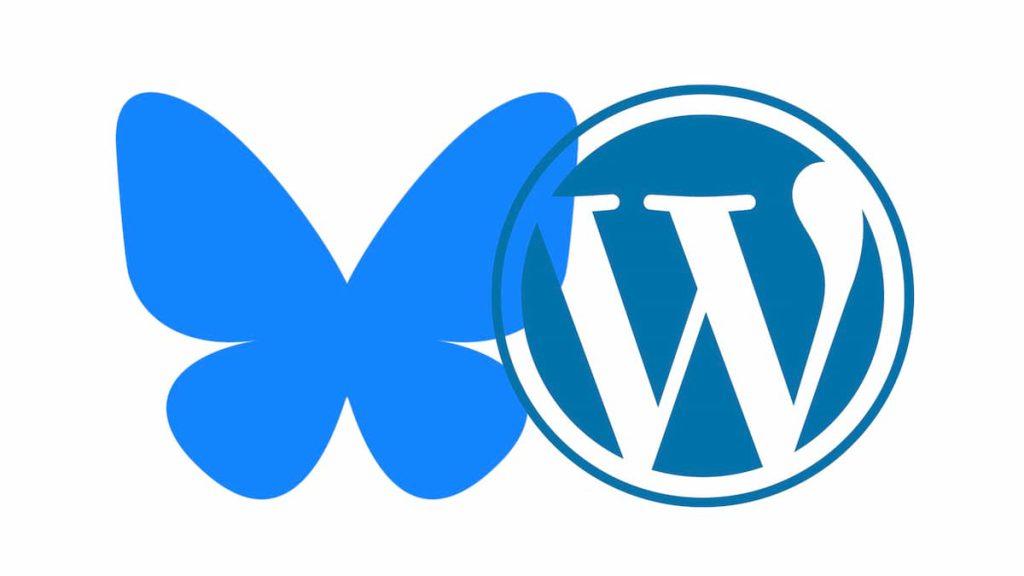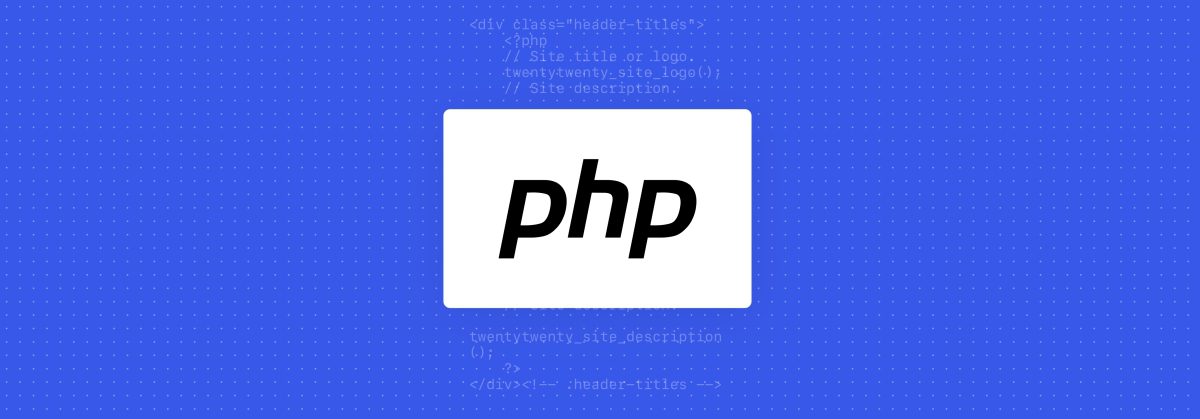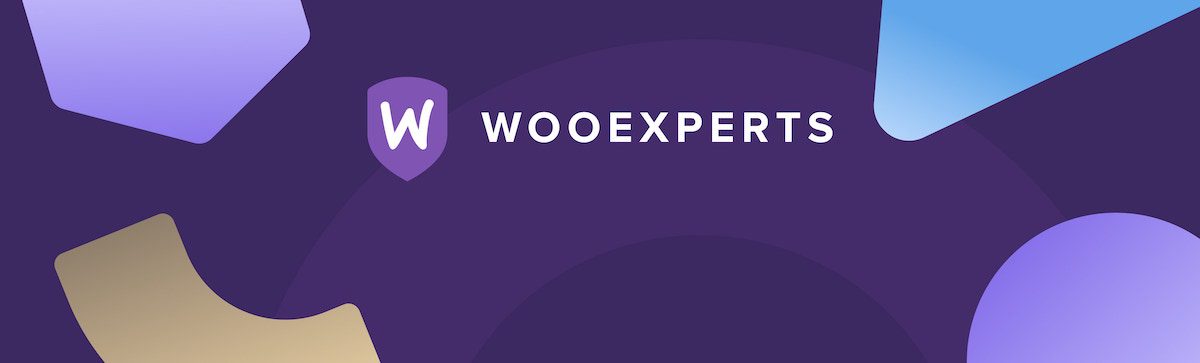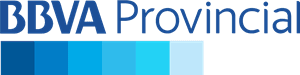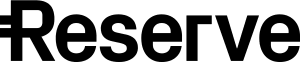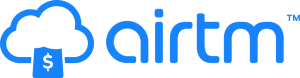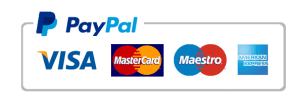El error de PCLZIP_ERR_MISSING_FILE (-4) cuando instalas o actualizas un plugin o tema en WordPress puede ser frustrante. Este error suele ocurrir durante las instalaciones y actualizaciones de plugins o temas, y ocasionalmente también en actualizaciones de WordPress. Afortunadamente, existen varias formas de solucionar este problema.

¿Por qué sale este error?
El mensaje de error indica que WordPress no puede encontrar el archivo necesario en el paquete de archivos durante el proceso de instalación o actualización.
Esto puede deberse a varios factores, como archivos dañados, descargas incompletas o problemas de configuración del servidor.
Soluciones al error PCLZIP_ERR_MISSING_FILE
Efectivamente, como pueden ser varios los motivos de este error, también las soluciones son diversas, acordes con cada posible culpable.
Vuelve a descargar el paquete
A veces, el error se produce porque la descarga no está completa o está dañada. Prueba a volver a descargar el plugin o tema desde la fuente y súbelo de nuevo.
- Ve a dónde descargaste el plugin o tema y descarga de nuevo el paquete.
- En el escritorio de WordPress ve a Plugins > Añadir nuevo o Apariencia > Temas > Añadir nuevo .
- Sube el paquete recién descargado e intenta instalarlo nuevamente.
Espacio en disco disponible en el alojamiento
Comprueba que tu cuenta de hosting tenga suficiente espacio de almacenamiento disponible para descargar, descomprimir y reemplazar los archivos del plugin o tema en cuestión. Normalmente, puedes hacerlo en el panel de control de tu cuenta de hosting que te proporciona el proveedor (cPanel, Site Tools, Plesk, etc.)
Revisa los permisos de los archivos
Los permisos de archivo incorrectos pueden impedir que WordPress acceda a los archivos necesarios. Asegúrate de que los permisos de archivo estén configurados correctamente.
- Accede a tu sitio a través de FTP o el panel de control del hosting.
- Navega hasta el directorio
wp-content. - Asegúrate de que los permisos para los directorios
wp-content,themesypluginsestén configurados en755. - Asegúrate de que los permisos para los archivos dentro de estos directorios estén configurados en
644.
Revisa la configuración del servidor
A veces, las configuraciones del servidor pueden causar este problema. Asegúrate de que tu servidor cumpla con los requisitos para ejecutar WordPress.
- Asegúrate de que tu servidor esté ejecutando las versiones recomendadas de PHP, MySQL y Apache/Nginx.
- Comprueba que está instalada la extensión
zipen la configuración de PHP de tu servidor. Puedes comprobarlo en el panel de control de tu hosting o creando un archivophpinfo.phpcon el siguiente contenido: - Sube este archivo a tu servidor y accede a él a través de tu navegador para ver si la extensión
zipestá activa.
Cambiar la versión de PHP
A veces el uso de una versión inadecuada de PHP puede provocar también este tipo de error, así que prueba a cambiar a otras versiones, superiores o incluso inferiores, por si el motivo fuese que la versión actual activa en el servidor para tu web no sea la adecuada para tu instalación.
Aumenta el límite de memoria de PHP
Aumentar el límite de memoria PHP a veces puede resolver este problema, especialmente si es causado por una asignación de memoria insuficiente.
- Accede al directorio raíz de tu sitio a través de FTP o del panel de control del hosting.
- Abre el archivo
wp-config.php. - Añade la siguiente línea antes de esta otra
/* That's all, stop editing! Happy blogging. */:define('WP_MEMORY_LIMIT', '768M'); - Guarda los cambios e prueba de nuevo a instalar el plugin o el tema.
Instala manualmente el plugin o tema
Si la subida, instalación o actualización automática falla, puedes subir manualmente el plugin o tema desde el instalador manual de WordPress, o incluso por FTP o el gestor de archivos del hosting.
Si lo haces desde WordPress sería así:
- Descarga el archivo ZIP del plugin o tema.
- Ve a Plugins > Añadir nuevo > Subir, o a Apariencia > Temas > Añadir nuevo > Subir, selecciona el ZIP antes descargado y súbelo.
- Activa el plugin o tema.
Y si prefieres subir manualmente los archivos usando el administrador de archivos del hosting:
- Descarga el archivo ZIP del plugin o tema.
- Sube el ZIP a la carpeta
/wp-content/plugins/o/wp-content/themes/, según sea un plugin o un tema. - Descomprime el ZIP.
- Ve al escritorio de WordPress y activa el plugin o tema.
Para finalizar, si tu opción es por FTP entonces el proceso es este:
- Descarga el archivo ZIP del plugin o tema.
- Descomprime en tu ordenador el ZIP descargado.
- Sube la carpeta descomprimida a
/wp-content/plugins/o/wp-content/themes/, según sea un plugin o un tema. - Ve al escritorio de WordPress y activa el plugin o tema.
Define manualmente un directorio temporal
Para finalizar, sobre todo porque no me sé más posibles problemas y soluciones a este fallo, todo puede ser debido a que WordPress no encuentra en qué carpeta crear los archivos temporales que necesita durante toda actualización o instalación.
En serio, si todo lo anterior ha fallado, casi te puedo garantizar que esta solución funcionará.
Si observas el mensaje de error, todos contienen las mismas características. Es decir, todos hablan de que falta un directorio /temp/ o /tmp/ o que pasa algo en el caso de que exista. Aunque el componente del directorio temporal del error puede parecer arbitrario y no relacionado con el error, es la causa fundamental.
Lo que sucede es que falta el directorio necesario para la actualización, /temp/ o /tmp/, o existe pero no tiene los permisos adecuados. Y lo mejor es que tiene una solución fácil y se puede resolver con una sola línea de código en tu archivo wp-config.php.
Busca la siguiente línea: define('ABSPATH', dirname(__FILE__) . '/');y añade lo siguiente a continuación:
/* Definir el directorio temporal de WordPress */
define('WP_TEMP_DIR', ABSPATH . 'wp-content/tmp');
Pon /temp/ o /tmp/ según el caso, tu caso.
Guarda los cambios y, casi con toda seguridad, con esto estaría solucionado el problema.
Como mucho, si no existe el directorio, puede mostrarse un error de este tipo:




Que tiene fácil solución: ¡crea el directorio!
¿Conseguiste arreglar el problema?
Cuéntame cómo te fue, cuál de las soluciones te sirvió en tu caso, y cualquier detalle que quieras compartir. Igualmente, si no has conseguido arreglarlo no te cortes y coméntalo por si puedo ayudarte.
¿Te gustó este artículo? ¡Ni te imaginas lo que te estás perdiendo en YouTube!